水晶马赛克凭借其独到的背景虚化与美观外观,正逐渐成为摄影爱好者们的新选择。想学习如何运用iSee图片专家打造水晶马赛克边框?这篇教程将为你详细解析这一技巧。
原始图像:

处理后的效果:

揭秘iSee图片专家打造水晶马赛克边框的秘诀!
1. 在iSee中打开图1。点击“右侧工具栏”—“照片修复”—“基本修复”—“高斯模糊”。

进入“高斯模糊”设置,调整模糊度至5。
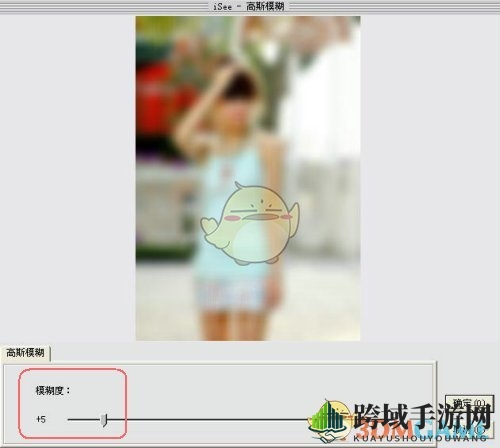
2. 在“右侧工具栏”选择“人像美容”—“局部马赛克”。
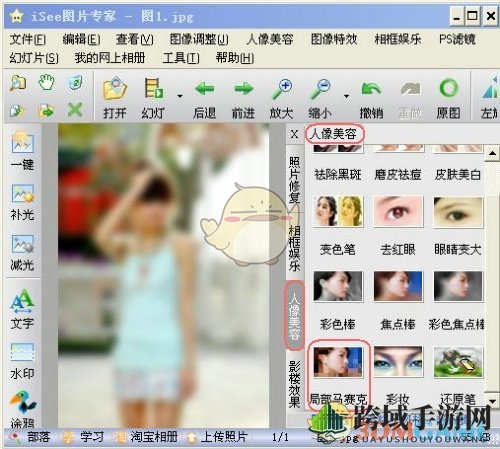
在“局部马赛克”设置中,调整画棒大小为20(根据图片大小适当调整),马赛克力度为3(根据个人喜好调整)。
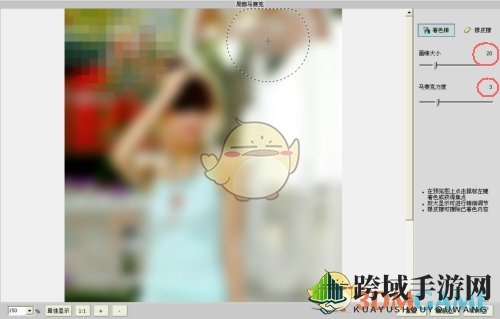
使用鼠标左键在照片上涂抹,将整个照片覆盖上马赛克。
3. 在“右侧工具栏”选择“照片修复”—“基本修正”—“精细锐化”。

在“精细锐化”设置中,进行2次锐化,锐化强度设为20。

4. 最后,在“右侧工具栏”选择“人像美容”—“还原笔”。

在“还原笔”设置中,调整笔头大小为40(根据需要还原的区域选择合适的笔头大小)。

完成水晶边框的效果图:

通过对比原图与效果图,不难发现效果图更具视觉吸引力。当然,本文仅为基础操作展示,若想进一步提升照片魅力,不妨对边框进行更细致的修饰。